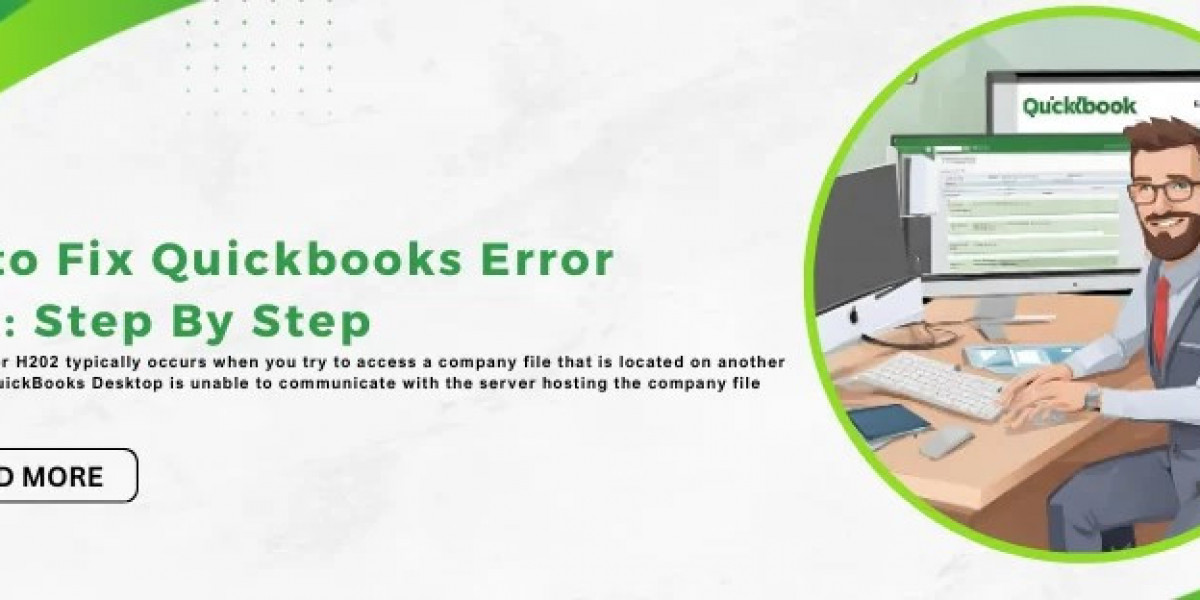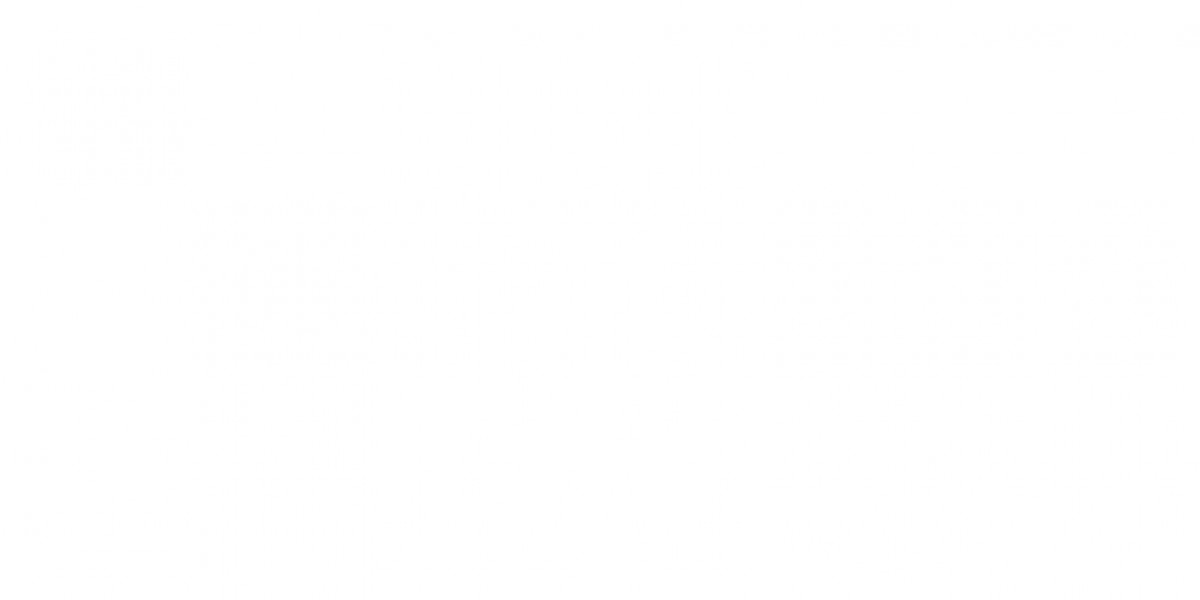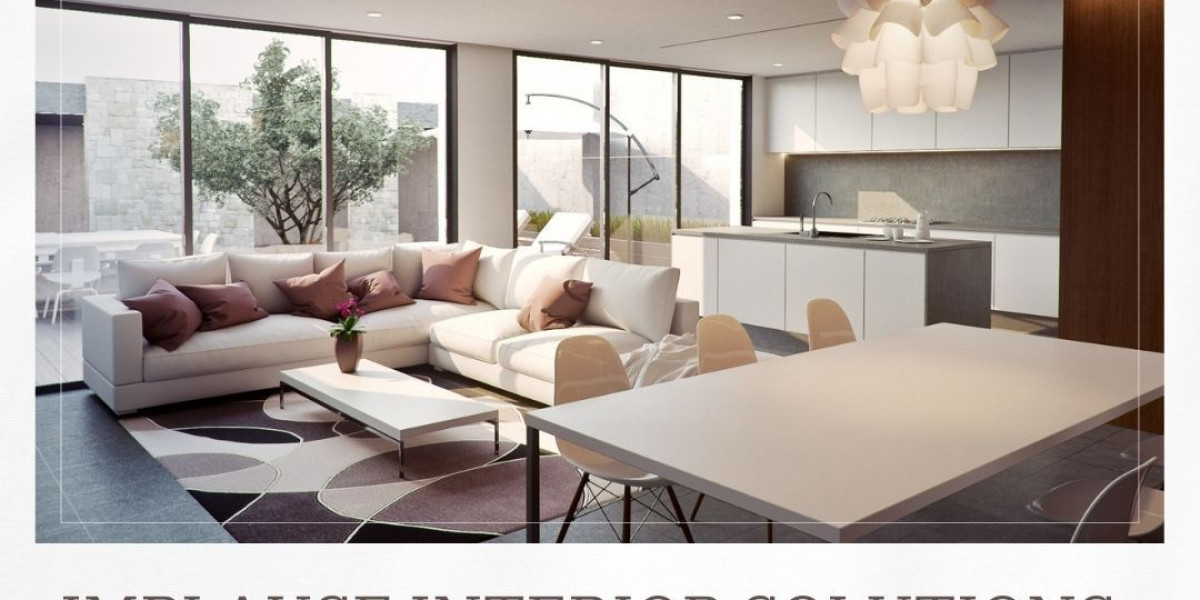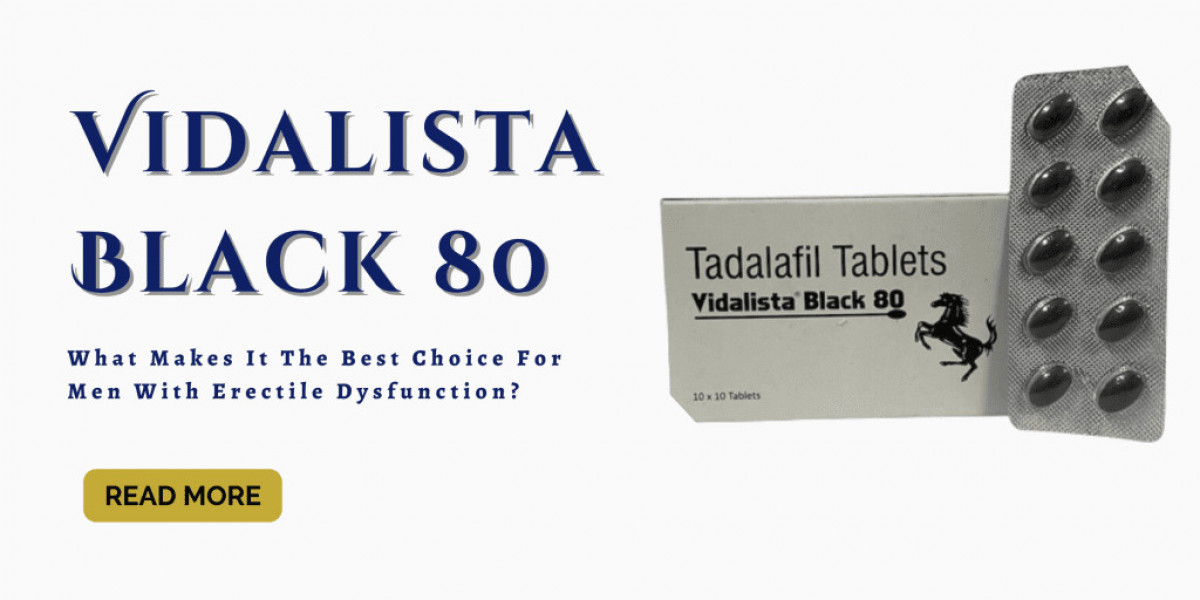QuickBooks, a widely used accounting software, enhances the financial management process for businesses. However, users occasionally encounter errors that can disrupt their workflow. One common issue is QuickBooks Error H202, which arises when attempting to access a company file on a different computer. This error indicates a failure to establish a connection to the server hosting the company file. In this detailed guide, we will explore the causes of QuickBooks Error H202 and provide a step-by-step solution to address and resolve the issue.
Understanding QuickBooks Error H202:
QuickBooks Error H202 belongs to the H-series errors, specifically linked to hosting problems in a multi-user environment. The error message typically reads, "Error H202: QuickBooks could not reach the server." This error impedes access to a company file in multi-user mode, affecting collaboration and productivity.
Causes of QuickBooks Error H202:
Incorrect Hosting Configuration:
QuickBooks must be configured correctly to operate in multi-user mode on the server, while workstations should be set up to connect to the server.
Network Issues:
Connectivity problems, such as firewall issues or incorrect DNS settings, can trigger Error H202.
Damaged QuickBooks Installation:
Incomplete or damaged quickbooks desktop pro 2024 installations on the server or workstations may lead to H202 errors.
Incorrect Hosting Mode:
QuickBooks must be set to host multi-user access on the server. Incorrect hosting mode configurations can cause H202 errors.
QuickBooks Database Server Manager Issues:
Problems with the QuickBooks Database Server Manager, responsible for managing company files in multi-user mode, can contribute to Error H202.
Now, let's proceed with the step-by-step guide to resolving QuickBooks Error H202:
Step 1: Verify Network Connectivity
Check Network Connection:
Ensure that all computers are connected to the same network.
Verify the stability of network cables and wireless connections.
Confirm proper communication by pinging the server from the affected workstation.
Step 2: Use QuickBooks File Doctor
Download and Install QuickBooks File Doctor:
QuickBooks File Doctor is a diagnostic tool designed to identify and resolve network issues affecting QuickBooks. Download and install the tool from the official Intuit website.
Run QuickBooks File Doctor:
Open QuickBooks File Doctor and select your company file from the drop-down menu.
Follow the on-screen instructions to allow the tool to diagnose and repair network issues.
Step 3: Verify Hosting Settings
Check Hosting on Server:
Launch QuickBooks on the server computer.
Navigate to the "File" menu and select "Utilities."
Ensure that "Host Multi-User Access" is selected. If it says "Stop Hosting Multi-User Access," select that option.
Check Hosting on Workstations:
On each workstation, open QuickBooks.
Go to the "File" menu and select "Utilities."
If the option says "Host Multi-User Access," leave it as is. If it says "Stop Hosting Multi-User Access," select that option.
Step 4: Update QuickBooks
Update QuickBooks Software:
Ensure that both the server and workstations have the latest QuickBooks Desktop Pro 2024 Download updates installed.
Navigate to the "Help" menu and select "Update QuickBooks." Follow the prompts to install updates.
Step 5: Verify QuickBooks Services
Ensure QuickBooks Services are Running:
Press "Windows + R" to open the Run dialog.
Type "services.msc" and press Enter.
Locate and confirm that the QuickBooksDB and QBCFMonitor services are running.
Step 6: Configure Firewall Settings
Adjust Firewall Settings:
Check firewall settings to ensure they are not blocking QuickBooks.
Add exceptions for Install QuickBooks Desktop Pro 2024 executables in the firewall settings.
Step 7: Edit the Hosts File
Edit the Hosts File on Workstations:
Open the "Run" dialog (Windows + R).
Type "C:\Windows\System32\drivers\etc" and press Enter.
Locate the "hosts" file, right-click, and open it with Notepad.
Add the server's IP address and hostname to the end of the file.
Step 8: Use QuickBooks Database Server Manager
Re-scan the Company File:
Open QuickBooks Database Server Manager on the server computer.
Click "Start Scan" to re-scan the company file.
Step 9: Test Multi-User Mode
Open QuickBooks in Multi-User Mode:
Attempt to open QuickBooks in multi-user mode on both the server and workstations.
Check if QuickBooks Desktop Pro 2024 persists.
Step 10: Seek Professional Support
Contact QuickBooks Support:
If the error persists after following these steps, it's advisable to contact QuickBooks support for further assistance.
Provide detailed information about your setup and the steps you've taken to troubleshoot the issue.